![]()
If you often give your smartphone or tablet to your kids, having parental controls and blocking inappropriate content is a must. You can also utilize website blocking to kick your social media habit or to avoid distracting content when working. Whatever the reason, we are here to help. Here are some of the most effective methods to block websites on Android.
Block websites through your browser
Although most mobile browsers are a far cry from their desktop counterparts when it comes to features, there are ways you can block websites through them on Android. Some browsers allow you to install add-ons. In this case we will be taking a look at a Firefox add-on. If you don’t have Firefox installed already, you can download it here. Once that’s done, all you need to block websites is to get the BlockSite add-on. Here is how to install it:
- Open Firefox and tap on the menu (three dots) in the upper right corner.
- Select Add-ons then tap on Browse Firefox’s Recommended Extensions on the bottom of the page.
- Search for BlockSite (one word) from the search bar on the top. Tap on the first result, then on Add to Firefox.
- You will see a pop-up window with the permissions required for the add-on. Only add it and agree if you will feel comfortable which what’s requested.
- Once installation is complete you will need to tap Agree and grant BlockSite permissions to access visited URLs, etc. to enable the add-on.
- You will then be redirected to the BlockSite menu. Simply tap Block Sites and enter the URL of the website you want to block.

If you are using this add-on mainly to protect your child from inappropriate content, you might need to take a couple more steps. You should uninstall or disable other browsers on your device just in case. You can do that by heading to Settings, then Apps. Most devices will have Chrome and the phone manufacturer browsers preinstalled. Find them via the search option and disable them. Once that’s done, feel free to hand your tablet or smartphone to your child without worries.
Block websites with an app
If the previous solution seems a bit too convoluted, you can always rely on apps. There is a variety of applications that will get the job done, but we will mainly focus on those that do not require rooting your device.
Google Family Link
If you want to monitor your child’s online activity and protect them from inappropriate websites, one of your first choices should be Google Family Link. It not only allows you to block websites on Chrome, but also set limited access to certain apps and mature content on Google Play. If you want to know more about it, you can read our detailed guide on how it works here.

BlockSite
If your main goal is to stop yourself from procrastinating by blocking websites, you can once again turn to BlockSite — this time in app form. The application has an easy-to-use, clean interface that will guide you through the process of blocking websites and apps. However, what makes it great is the ability to schedule blocking, as well as its work mode that will help you stay productive.

BlockSite has password protection, so you can lock the app itself and it can even sync between desktop and mobile. It can also be used to protect kids from unwanted content thanks to the option to block all adult websites at the tap of a button.
Note: You will need to give BlockSite accessibility permissions, but that’s necessary for it to function.
Mobile Security & Antivirus
If you want to combine online security with parental controls, you can’t go wrong with the Mobile Security & Antivirus application by Trend Micro. It’s simple to use, it blocks dangerous websites and protects you from phishing, ransomware and more. However, the parental control is a premium feature.
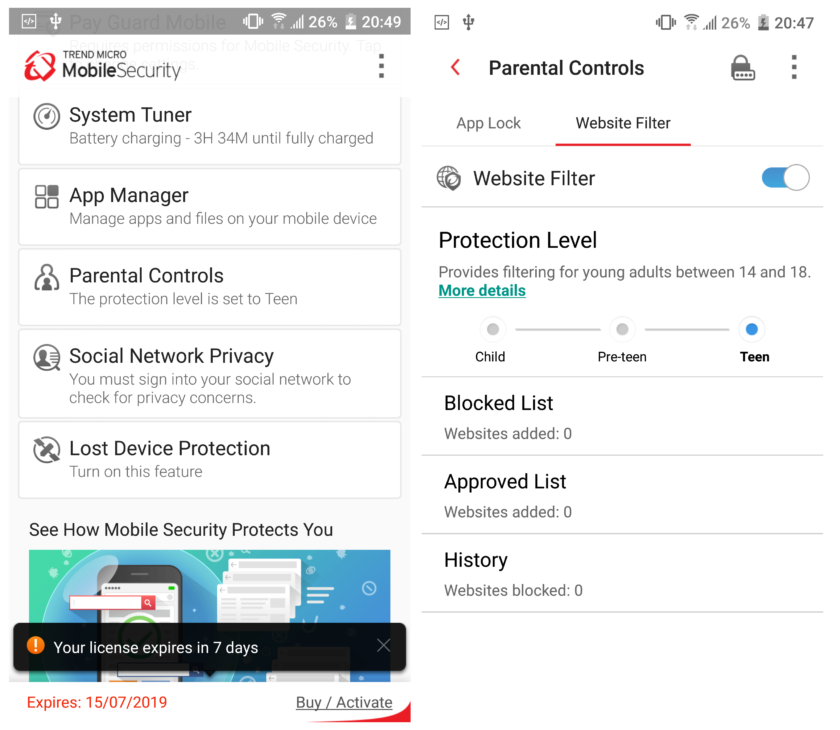
You can test it for free for 14 days, after which you will need to pay a yearly subscription fee. Nevertheless, if you decide to give it a try, here’s how to block websites with Mobile Security. Open the app and tap on Parental Controls, followed by Website Filter. Toggle it on and grand accessibility permissions. You will be asked to sign into your Trend Micro account or create one. Once that’s out of the way, all that’s left to do is tap the Blocked List and select Add.
Finally, if you are not sure if the above apps are a good fit for you, we also recommend checking out the Kaspersky SafeKids app.
Block websites with a firewall
If you want to go one step further, you can block websites on Android with the help of a firewall. Most require rooting your device, but there are root-free options. One of the best says it all in its name — NoRoot Firewall. It has a clean and easy-to-use interface and requires minimal permissions.
- Open the app and go to the Global Filters tab on the top right.
- Tap on the New Pre-filter option.
- Tick both the Wi-Fi and data icons if you want the website to be blocked on both connections.
- Enter the address of the website you want to block.
- On the Port tab select * then press OK.
- Go back to the Home tab and press Start.
That’s all there is to it! One small warning, the app might not work with LTE connections because it does not currently support IPv6.
If you are looking for a NoRoot alternative, we also recommend the reliable open source NetGuard application, which you can find on F-Droid here.
Block websites with OpenDNS
If you want something that will do the heavy lifting for you, one of your best options is OpenDNS. This service provides reliable content filtering and even tech-savvy kids will have trouble finding a workaround. How does it work? By default, when connected to Wi-Fi you use your internet service provider’s DNS server, but you can swap it for OpenDNS. It will automatically filter all inappropriate content.
Filtering inappropriate content is easy with OpenDNS.
On some Android devices you will be able to use without the need of installing additional apps by going to Settings > Wi-Fi > Advanced options > Change DNS settings. Those devices are the exception rather than the rule, however. This is why the first step you should take is to download and install Wi-Fi Settings. Once that’s done, all you need to do is enter these values into the DNS1 and DNS2 slots and tap Apply:
Using OpenDNS does have its downside, however. It’s useful when you are home, but not when you are out and about, since it does not work with mobile data. Nevertheless, if you are mainly giving your tablet or smartphone to your child while at home, it will do the trick spectacularly.
These are our tips and tricks on how to block websites on your Android device. Did we miss some easy and reliable methods? Let us know in the comments.
Read next: How to fix the Google Play Store “download pending” error
from Android Authority https://ift.tt/2S5B3ni






0 comments:
Post a Comment