The first Android Q developer preview is here!
While it might not seem like there are many user-facing changes in the first Android Q beta, we’ve actually found quite a few. Here are all the little (and big) changes we’ve found in Android Q so far.
Further reading: How to install Android Q on your phone right now
Accent colors and theming options




It’s been a long time coming, but Android Q finally (finally!) supports different accent colors. In the developer settings at the very bottom, you’ll find a new “theming” section with three options: Accent color, Headline / Body font, and Icon shape.
You now have the choice between four accent colors: default blue, green, black, and purple.
Choosing the Headline / Body font option in your settings menu will allow you to choose between the device default font (the one shown in the images above) and Noto Serif / Source Sans Pro. Here’s what it looks like:
Finally, the Icon shape option will look quite familiar. From here, you can change all your app icons to the device default (circle), teardrop, squircle, or rounded rectangle.
Battery icon on the always-on display
Google has moved the battery icon from its bottom-center position to the upper-right corner of the always-on display.
Estimated battery in quick settings
Android Q’s quick settings menu will now show you how long your battery is expected to last.
Sharing menu improvements
Google is bringing some much-needed improvements to Android’s sharing menu. Not only does the share menu look a bit different than it did before, the entire menu shows up way faster than it did in previous Android versions. Take a look at the GIF attached here to see what I mean.
Notches and rounded corners in screenshots
In previous versions of Android, the system would fill in the gaps if it noticed a notch cutout or rounded screen edges. Not anymore! Take a look at that glorious screenshot of the Pixel 3 XL to see what I mean.
Swiping right on notifications



You can no longer swipe notifications away willy-nilly. A quick swipe right will still clear your notifications, while a swipe to the left will bring up the context menu — something you could only bring up with a half-swipe in previous Android builds. A swipe to the left will give you options to ‘snooze’ or ‘mute’ a notification, while expanding it gives you even more options, such as ‘block’, ‘show silently’, or ‘keep alerting’.
Android Q night mode is gone… but don’t worry!
In Android Pie, Google introduced a “device theme” section in the display settings menu. From here, you could either turn on Android’s dark mode at all times, or just when you set a dark wallpaper. Now that option is gone. If you didn’t have the dark theme enabled when you installed Android Q, you’re out of luck. If you did, you should have the option to turn on a system-wide dark theme that even expands into the settings menu.
Just keep in mind that this is a very early build of Android Q, and Google adds and removes things from developer previews all the time. There’s a good chance dark mode is coming back in a future build.
Bell next to notification timestamps
Have you ever wondered which one of your notifications made your phone actually ring? Google is clearing that up in Android Q. Now, if your phone rings from a notification, you’ll see a little notification bell right next to the notification’s timestamp. It’s a little change, but a welcome one for sure.
Sharing Wi-Fi with QR codes
If, by chance, you’d like to share your Wi-Fi network with a friend, you can now do so via QR code. Just select the network you want to share, click the Share icon, and verify your phone’s passcode. A unique QR code will show up that your friend can use to easily scan and join the Wi-Fi network.
Emergency button in the power menu
In Android Q, long-pressing the power button will display a new Emergency icon. Tap this icon and you’ll have quick access to an emergency dialer.
Privacy section in Settings


Privacy is front and center in Android Q, and that starts with a new section in the settings menu. This new privacy section will give you access to your app permissions, lock screen content settings, preferred autofill service, location history, and usage and diagnostics settings.
Revised Material Theme throughout the whole OS


Google has streamlined many areas that looked “off” in some of the menus around Android. In Android Q, things like the wallpapers app, app info pages, and more have been tweaked with Google’s new Material theme.
That’s it for now. We’ll update this list as we find more changes in Android Q. Have you found any that aren’t listed here? Let us know in the comments, and check out even more Android Q coverage below:
from Android Authority https://ift.tt/2TOLgbd





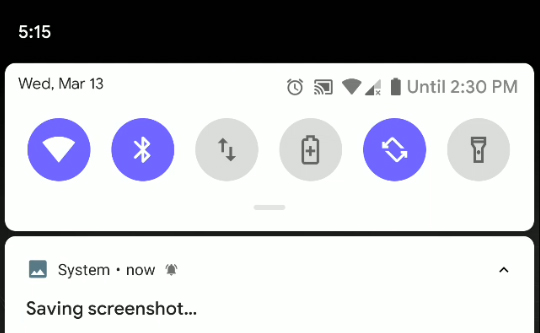




0 comments:
Post a Comment